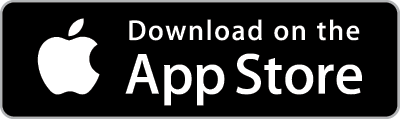Hey, something isn't quite right about my last swim.
Occasionally, the app gets excited and tries to load the swim before all the data is transferred over. So you might see a zero distance, or the map is missing. The first step is to reload the data for that swim, as in the first video below. If that doesn't work, try the advanced steps below.
How does Open Water Swim track my Swim?
Open water swim uses GPS to track your swim location and distance. It uses Apple Watch sensors to track your heart rate and swim strokes. It relies on Apple's Calorie estimations for calories burned.
How come the track isn't exactly right?
To track your swim properly, it is important to have your wrist at the surface or above the water for some period of each stroke. This isn't an issue if you swim in free-style (front crawl) stroke, since your watch will surface each stroke. However if you use breast stroke, it's possible that your wrist remains submerged for a significant portion of your swim. If that's the case, make sure you lift your wrist to the surface of the water when you move your hands forward during the stroke. Or you can occasionally raise your wrist above the water in any fashion that suits you. The Apple Watch Ultra has dual frequency GPS and in our testing, it has had much better GPS tracking, and therefore, much better accuracy.
How come my heart rate tracking isn't very good?
Heart rate tracking depends on several factors, but the one that you can adjust is the fit of your Apple Watch: too tight or too loose and you won't have succesful readings. As you swim, you can view your heart rate graph starting in v1.6 so you know how good your heart rate tracking is. If it's not going well, try adjusting the fit of your watch by loosening or tightening it. And remember, water will "tighten" some bands, so make sure the fit is adjusted while the band is wet (in the water). And cold water will restrict the flow of blood to the skin of your wrist, so your readings will likely be worse in cold water. Check out the video below for more tips on getting a better heart rate reading.
Hey, I don't see the water temperature when I swim
Temperature reading only works on watches with a water temperature sensor. Those watches are:
- Apple Watch Ultra
- Apple Watch Ultra 2
- Apple Watch Series 10
If you have one of those watches but still can't see temperatures, check that you have granted permission by doing the following:
- On your phone open up Settings
- Go to Privacy and Security -> Motion & Fitness and make sure Open Water is in the active or green position.
If you are still having issues, check that the sensor on you watch is working correctly. You can do this by using the built in "Depth" App on your watch to make sure that it is recording depth and temperature in the water. Sometimes the small hole where the sensor is located gets blocked and needs to be cleaned. If your sensor is having issues, contact Apple directly.
If you have tried all the above and you are still not seeing temperature, contact support for further assistance.
Help! Open Water watch app keeps asking for health access permissions.
This can happen due to a rare but known issue with Apple privacy. The only way to resolve this is to reset your privacy settings, which will erase all of your privacy settings for every app. No other data is affected.
- On your phone, open the Settings App Navigate to “General” -> “Transfer or Reset iPhone”
- Tap the “reset” button (don’t worry, we’re not resetting your phone)
- Tap “Reset Location & Privacy”
- Confirm and follow prompts until your phone has completed started up.
- Restart your phone and watch. For instructions on how to do this, see advanced support, below
- Now on your Open Water swim App on your phone (or your watch) you will be prompted for location and health approval.
- Approve everything that’s requested and you should be good to go.
If you have completed the above steps, then you will need to delete the Open Water Swim App on your phone and try the above steps again.
If deleting the app still doens't resolve the issue, you might want to check out the Advanced Support section below.
Swims aren't syncing from my watch to my phone App.
This is likely due to an issue with Apple Health Kit. You can confirm this by checking if any other Health Data is transfering to the Apple "Health" App.
You will likely need to follow the steps under "Advanced Support" for unpairing and resetting your Apple Watch and setting it up again, but follow the steps one by one to see if any of the first steps work for you.
Can I sync with Strava?
Yes. Sync to Strava was added in version 3.0 so make sure you are up to date.
To use Strava Sync, you need to create a profile, available from the main menu. Then you'll see the "Connect to Strava" in the area below your profile..
How do I cancel my Pro subscription?
Subscription management is done through your Apple ID, which can be found in your iPhone "Settings" App. Tap your Apple ID and then tap "Subscriptions". You will be able to see and manage any active subscriptions there. You can also search for "Subscriptions" in the Settings App.
Advanced Support
If you can't get something to work properly, whatever it may be, then this is the section for you.
Try each of these steps and then check if your problem is resolved after each step. Do not proceed to the next step unless the previous step DID NOT SOLVE YOUR PROBLEM. Some of the steps may cause you to lose data. If that's the case, that will be listed as a possible side effect.
1. Restart devices
These steps should not cause data loss.
Restart your Apple Watch by following these directions provided by Apple
Restart your iPhone by following these directions provided by Apple
2. Reset the sync between your Apple Watch and iPhone
- Open the "Watch" app on your iPhone.
- Next, from the "My Watch" tab, select the "General" option.
- From here, swipe down to the bottom of the page and tap on the "Reset" option.
- In the new menu, tap on the "Reset Sync Data" button.
3. Unpair and reset the Apple Watch
Although this should not result in data loss, you will have to set up your watch again.
Follow these instructions from apple to unpair and reset your Apple Watch
Once you have reset the watch, you can set it up again
4. Un-install and re-install Open Water Swim
Most of your swim data is stored in Apple Health. You will lose any location edits you have made, and any custom locations you have created. When the data is read by Open Water Swim, locations will attempt to be created automatically.
- Tap and hold the Open Water Swim app.
- When the icons begin vibrating, you will see an X over open Water Swim (and other apps).
- Tap the X button and confirm delete.
- Find Open Water Swim on the app store and re-install the app from the App Store
- Install and open the app.